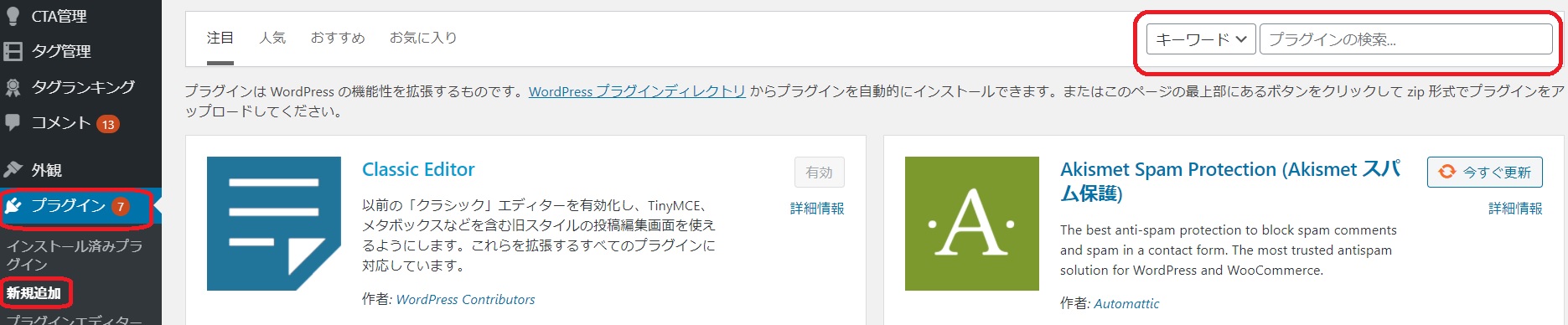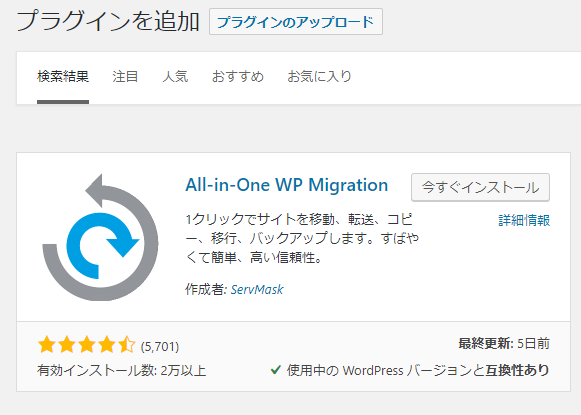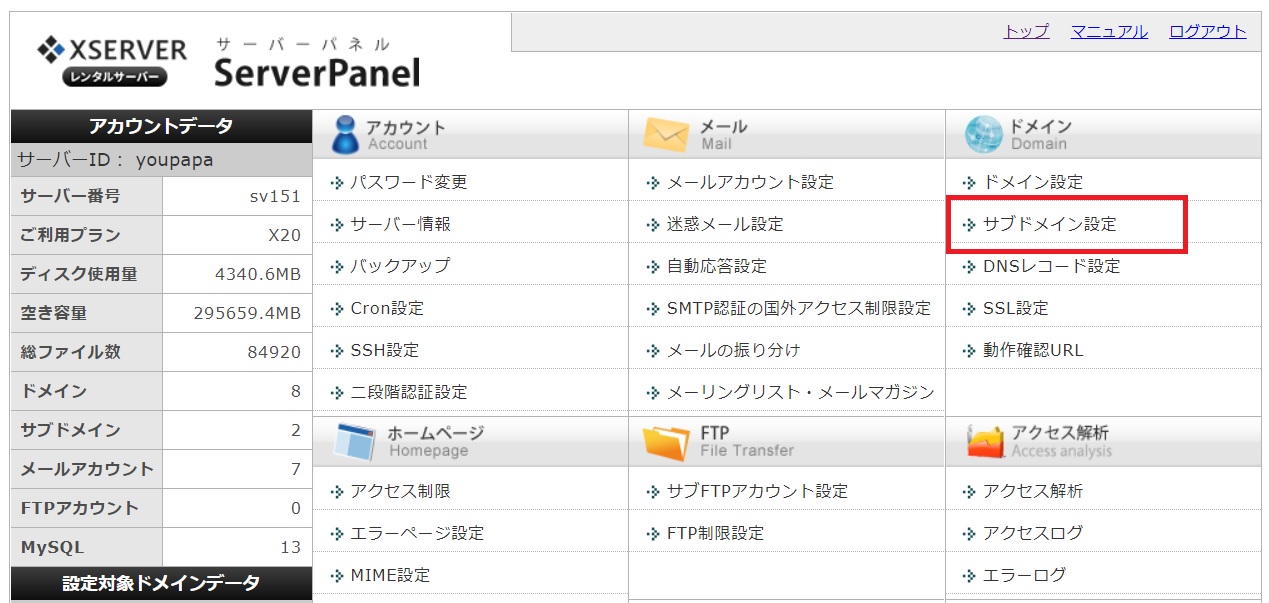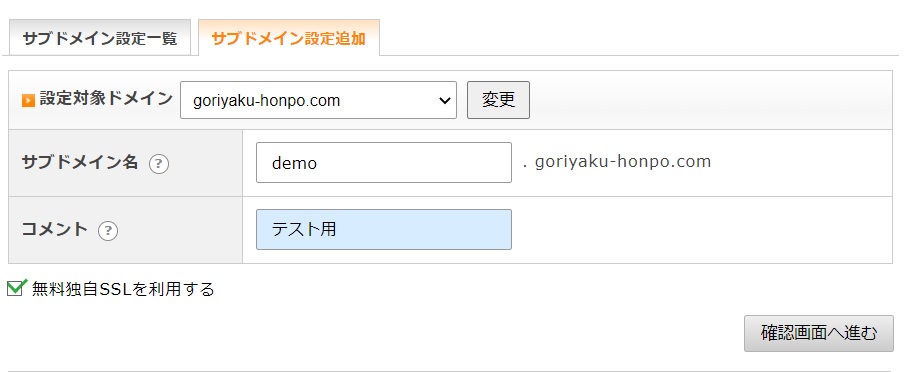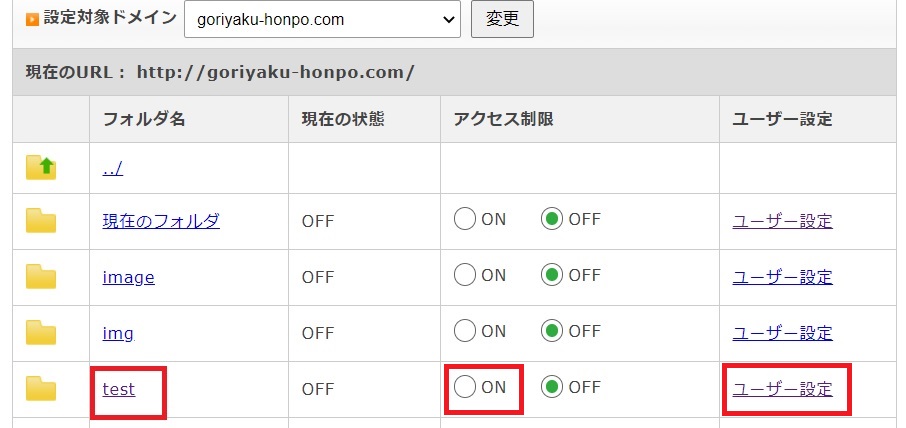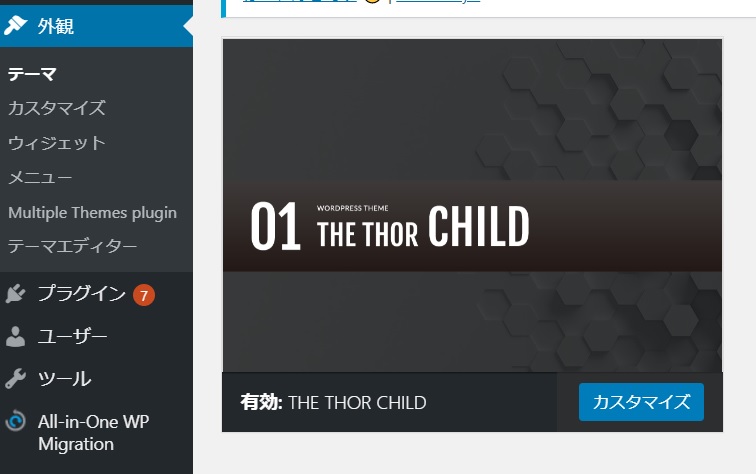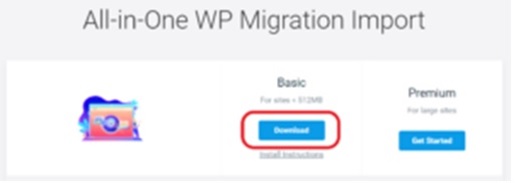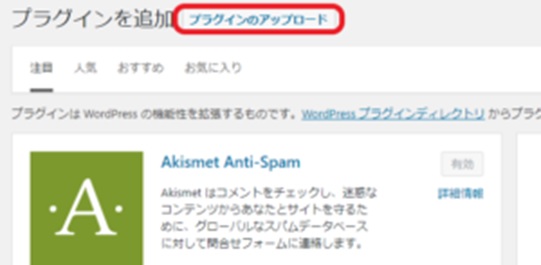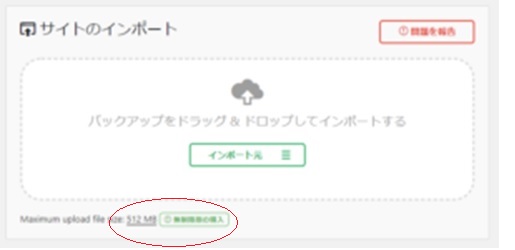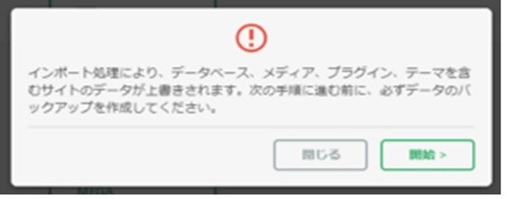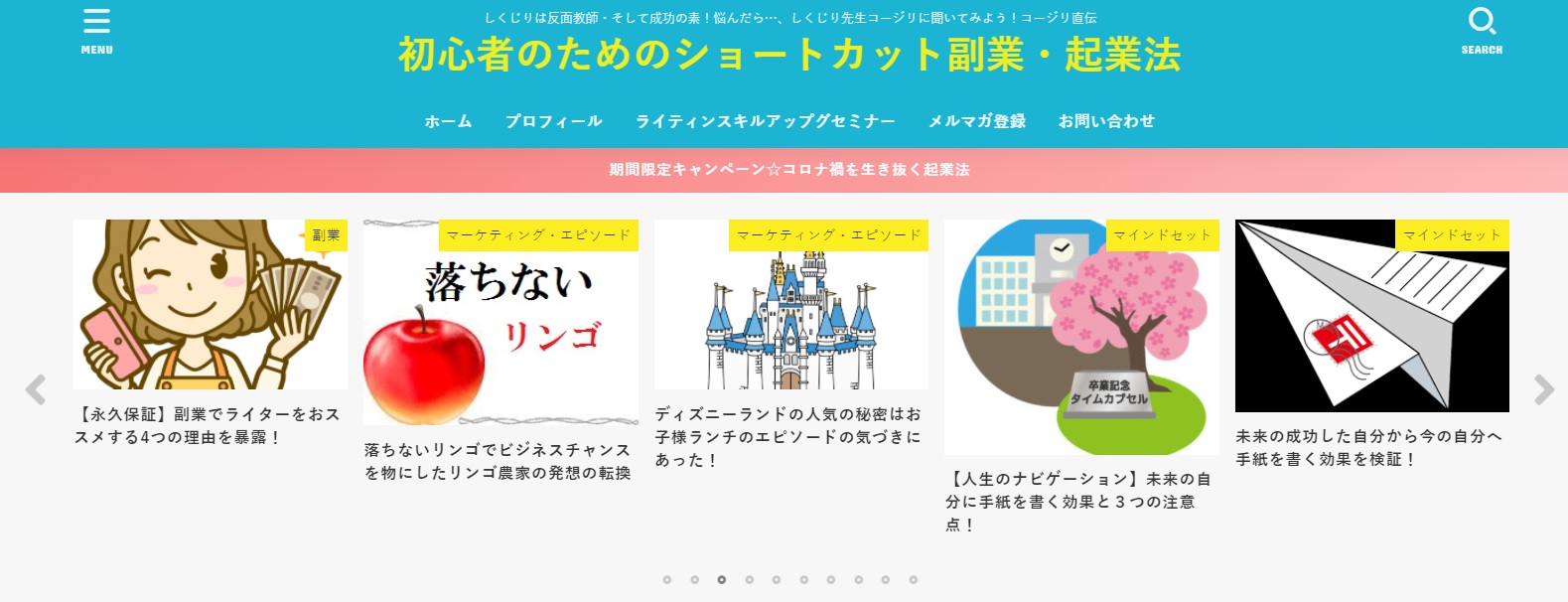ところで、
私は今まで、ワードプレスのテーマとして「Stork19 (ストーク)」を使ってサイトを運営してたのですが、とある理由で今回「The・Thor(ザ・トール)」というテーマで新しく運営することにしました。
でもテーマの変更は慎重にやらないと、サイトを崩してしまうことにもなりかねません。
もかしたらあなたも、テーマを変更しようと試みた経験があるのではないでしょうか?!
私の場合、すでに30記事くらい投稿していたサイトのテーマを変更することになったので、どうしたらスムーズに変更して運用できるのか、ずいぶん迷いました。
なので、リサーチにリサーチを重ね、慎重に実践することで、無事にサイトを崩すことなく変更することが出来ました!
そこで今回は、自分で体験してわかった「サイトを崩すことなくWPのテーマを変更しスムーズに有効化する方法」を、備忘録として展開していこうと思います。
まずはサイトのバックアップをとろう!
テーマの変更など、サイト環境の変更に際しては、バックアップを取ることが推奨されています。
幸いワードプレスに対応した、バックアップを取るためのプラグインは、いくつかあるようです。
そこで今回は、その中でも評判が良かった「All-in-One WP Migration」というプラグインを使って、バックアップしてみることにしました。
バックアップするためAll-in-One WP Migrationプラグインを使う
「All-in-One WP Migration」は、サーバーの移転、ドメイン変更に伴うサイト移転などにも対応しているので、初心者でも簡単にデータの移行をすることが出来ます。
ではまず、All-in-One WP Migrationプラグインをワードプレスにインストールします。
有効化したら、ダッシュボードにプラグインが反映しているので、「All-in-One WP Migration」 → エクスポートとクリックしたら図のような画面が表示されます。
エクスポート先 → ファイルとクリックしたら自動的にエクスポート(データのダウンロード)が始まりバックアップを作ってくれます。
All-in-One WP Migrationプラグインを使った一連の作業を公開
前項で、現行サイトのデータのバックアップが出来ました。
ここで、これからの一連の作業工程がわかり易いように、次のように名前を付けてみました。
現行のテーマ:「Stork19 (ストーク)」を使って運用しているサイト(本サイト)を「Aサイト」。
テスト用に作る新テーマ:「The・Thor(ザ・トール)」を使ってデモ的に作るテスト用のサイトを「Bサイト」。
とします。
そして、旧テーマ「Stork19 (ストーク)」から新テーマ「The・Thor(ザ・トール)」への移行として、これから実行しようとしていることは、
(1)現行30記事投稿しいている「Aサイト」のデータを、エクスポートし、次に「Bサイト」にインポートして同じデータ(投稿内容)で新テーマをベースとしたサイト「Bサイト」を作る。
(2)「Bサイト」のデータを(投稿内容)を30記事分「The・Thor(ザ・トール)」仕様に修正して、「Aサイト」にそのデータを上書きして、一発で新テーマ「The・Thor(ザ・トール)」仕様の「Aサイト」に仕上げる。
ということです。
前項までで、(1)の「A」のデータをエクスポートするまでが終わりました。
テスト環境(B)をつくって本番サイト(A)に移行する
次にテスト環境で、新テーマに基づいた「Bサイト」作成段階に移ります。
今回コージリが実行したのは、今現在「Aサイト」を運用しているXサーバーでサブドメインを取得し、このサブドメインのもとテスト環境としての「Bサイト」を作るという工程です。
※については外部サイトで解説しているので、リンクを張っておきます。
>>ローカル環境の作り方<<
Xサーバーでサブドメインを取得しテスト環境を作る
コージリはここ10年来、Xサーバーでサイトを運営しています。
Xサーバーは、高速・多機能・高安定性をあわせもつ日本最級のレンタルサーバーです。
電話やメールでのサポートも充実しているので、初心者の方にも使い勝手がいいのでおススメです!
Xserver Business
![]()
まずはXサーバーにログインして、サーバーパネルに移行し、「サブドメイン設定」をクリックします。
「ドメイン選択画面」に遷移したら、今運営しているドメインを選択します。
「サブドメインの追加設定」のタブを選択したら、「サブドメイン名」に任意の好みのサブドメイン名(「demo」や「test」等)を入力します。
「コメント」のところは「テスト用」など、自分がわかる内容を記入します。
入力できたら「サブドメインの追加(確認)」をクリックして、最後に「追加する」を押下したらサブドメインの設定は終了です。
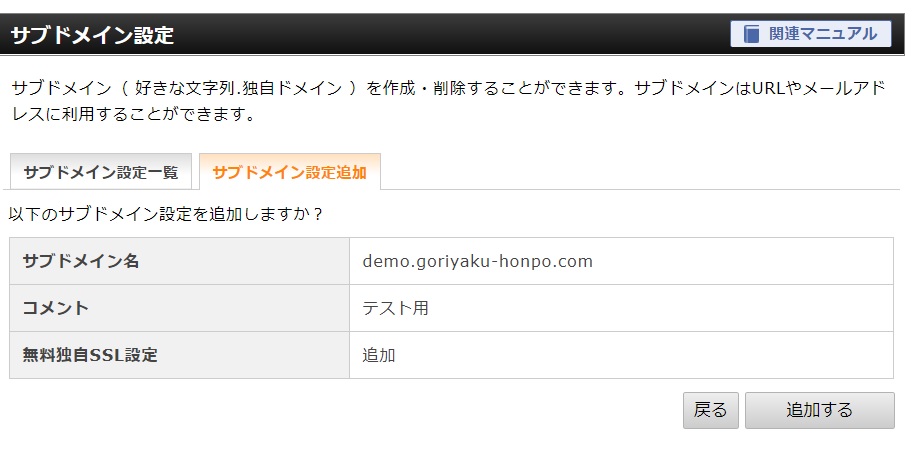 サブドメインが反映されるまでしばらく時間がかかるので、その間は他の作業をやりましょう!
サブドメインが反映されるまでしばらく時間がかかるので、その間は他の作業をやりましょう!
反映したサブドメインにワードプレスをインストールする
サブドメインが反映したら、ワードプレスをインストールします。
この作業は、通常のドメインにインストールする時と同様です。
サブドメイン名は表示されないので、メインドメイン名を選択してクリックし、ワードプレスのプログラムをインストールします。
アクセス制限を設定する
なぜなら、このまま「Aサイト」と同じコンテンツの「Bサイト」をサブドメインに作ってしまったら、WEB上に同じサイトがあるとみなされ、コピーコンテンツとして「Aサイト」の評価に影響が出てくる可能性があるからです。
なので、リスクヘッジのために「アクセス制限」を設定します。
サーバーパネル → 「アクセス制限」(左サイドバー上方にあります) → 対象のドメインを選択
対象サブドメインの「ユーザー設定」を押下し、任意のユーザーIDとパスワードを入力したら、もとに戻って「アクセス制限」を「OFF → ON」にする。
※作成したサブドメインのワードプレスにログインするときは、この時入力したユーザーIDとパスワードを、その都度入力する必要があります。
AサイトからBサイトへデータを移行する
前項までで、「Bサイト」を作る準備が整いました。
では、サブドメインにインストールしたワードプレスに、新テーマ「The・Thor(ザ・トール)」仕様のテスト用の「Bサイト」を作っていきましょう。
Bサイトに新テーマ「The・Thor(ザ・トール)」をインストールし有効化する
サブドメインにインストールした,、ワードプレス(Bサイト)にログインします。
今後「Aサイト」で使うことになる新テーマ「The・Thor(ザ・トール)」をインストールし有効化します。
テーマのインストールは、外観 →テーマ → テーマの追加 → アップロードの順でテーマのをZIPファイルごとアップロードします。
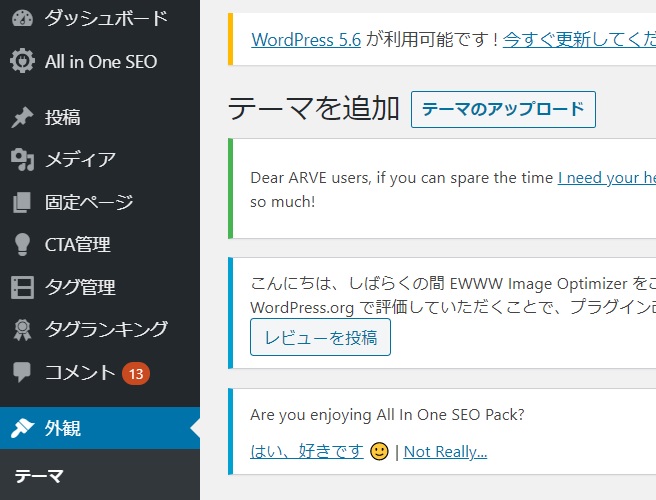
このように、「The・Thor(ザ・トール)」がインストールされました。
BサイトにAサイトのバックアップデータをインポートする
ここで、BサイトにもAサイトと同様、All-in-One WP Migrationプラグインをインストールします。
この作業は、前項の「バックアップするためAll-in-One WP Migrationプラグインを使う」と同様の作業をします。
そして、新たな作業として「Aサイト」からエクスポートしたデータを、「Bサイト」へインポートする作業に取り掛かります。
これは残念な話なのですが、「All-in-One WP Migration」はデフォルトでは「最大インポートサイズが30M」に制限されています。
コージリのサイトは30記事でしたが、インポート作業ではこの「30Mの壁」に引っかかってしまいました。
ここでも、専用のプラグインを使うことになります。
この「https://import.wp-migration.com」を開いて「Basicのプラグイン」をダウンロードします。
そして、プラグインをダウンロードしたら「プラグインのアップロード」からインストールします。
すると、以下の通りインポート最大サイズが512Mまで上がっているのが確認できます。
ここまで設定出来たら、「All-in-One WP Migration」で「Aサイト」からエクスポートした「Bサイト」移行用のファイル(バックアップしたデータ)をアップロードします。
しばらくすると完了画面が表示さ、これでAサイトからBサイトへのデータの移行は完了です。
Bサイトに反映された全記事を「The・Thor(ザ・トール)」仕様に編集する
新テーマ「The・Thor(ザ・トール)」で反映されている「Bサイト」は、「Aサイト」のとき「Stork19 (ストーク)」仕様のコードや構成のものなので、レイアウトや画像の配置等、かなり崩れていました。
まっさらな状態ならいいのですが、30記事あるコンテンツを、一つ一つチェックして編集するのは大変です。
コージリの場合「30記事」でしたが、とても1日では終わらないので、ミスのないようにじっくりと1週間ぐらい修正編集にかける時間を設けました。
なぜなら「The・Thor(ザ・トール)」は多機能でおススメなテーマではあるのですが、コージリのようなCSSやHTMLの知識に疎い人には、慣れるまでに時間がかかってしまうからです。
ここから1週間は他の作業もしつつ、新しいテーマの学習もやりながら、じっくりと「Bサイト」の補修作業を進めていきました。
BサイトからAサイトにデータを移行する
さて、前項までで、
(1)現行30記事投稿しいている「Aサイト」のデータを、エクスポートし、次に「Bサイト」にインポートして同じデータ(投稿内容)で新テーマをベースとしたサイト「Bサイト」を作る。
をクリアし、
(2)「Bサイト」のデータを(投稿内容)を30記事分「The・Thor(ザ・トール)」仕様に修正する。
までを無事に仕上げました!
あとは残りの、
だけです!
それでは、Bサイトで作った「The・Thor(ザ・トール)」仕様のデータを、再度「All-in-One WP Migrationプラグイン」を使ってエクスポートし、本サイトである「Aサイト」にインポートしてミッション完了です。
Bサイトのデータをエクスポートする
いよいよ、最終工程に入ります。
まずは、前工程でもやったプラグインを使った「Bサイト」からのエクスポートです。
やり方は、前工程「Aサイトからエクスポート」でも解説しているので同じように「All-in-One WP Migrationプラグイン」を使って実行します。
前項の、
※バックアップするためAll-in-One WP Migrationプラグインを使う
を参照してください。
エクスポートしたBサイトのデータをAサイトにインポートする
いよいよ、最終仕上げです!
やり方は、前工程と同じです。
※ BサイトにAサイトのバックアップデータをインポートする
を参照してください。
それでは、Aサイトが「The・Thor(ザ・トール)」仕様のサイトに正常に反映しているか、確認してみましょう!
これが今のAサイトです!
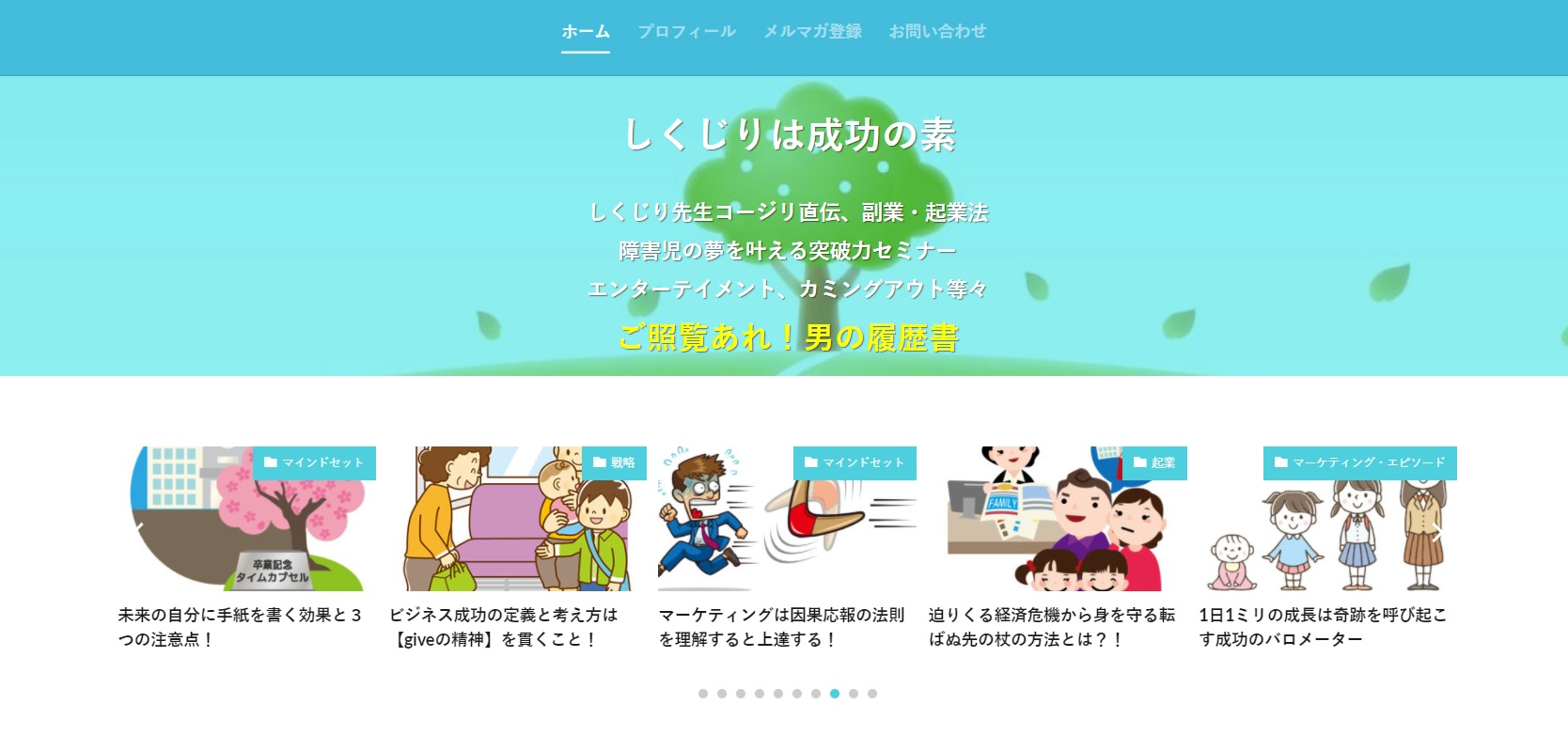 また崩れてしまうのが怖いので、「Bサイト」にインポートしたばっかりの、ぐちゃぐちゃになった時のキャプチャー画面は撮ってなかったのでお見せできませんが…。
また崩れてしまうのが怖いので、「Bサイト」にインポートしたばっかりの、ぐちゃぐちゃになった時のキャプチャー画面は撮ってなかったのでお見せできませんが…。
もとの「Stork19 (ストーク)」で作成していた時のAサイトは、こんな感じでした。
もしかしたら、
という方もいるかもしれませんが、それはそれで今後の課題として…。
サイトを崩すことなくワードプレスのテーマを変更しスムーズに有効化する方法・ まとめ
今回は「サイトを崩すことなくワードプレスのテーマを変更しスムーズに有効化する方法」備忘録として振り返ってみましたが、いかがだったでしょうか?!
こうして備忘録として残すことで、今後の作業にも生かせますからね!
※もしもにそなえてエクスポートした旧Aサイトのデータ、Bサイトのデータはフォルダに別管理しておくことをおススメします!
最後までお読みいただき有り難うございました。