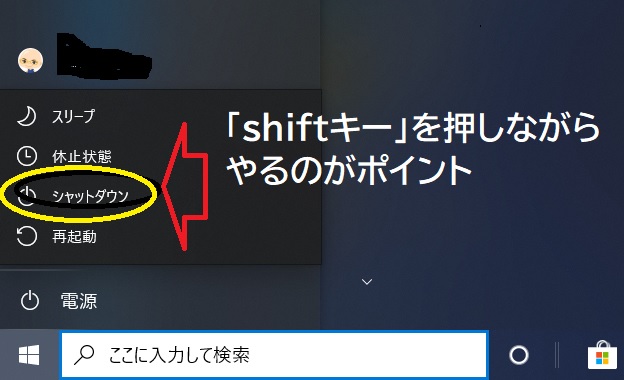ところで、ある日の連休前夜の出来事。
寝る前に大好きなあいみょんの曲を聴こうと、Bluetoothの設定画面を開くと、グレーに染まった画面が表示されていました…。
そこには、「bluetoothが無効です」の文字が書かれていました。

有効にしようにも、「bluetoothが無効です」の画面はフリーズしてクリックさえできない!
なので、押したいけど「接続」のボタンが押せません!
なんかの不具合があったのかもと思い、まずは「Bluetooth 有効化できない」「Bluetooth 消えた」などのキーワードで出てくるサイトをリサーチしまくりました。
私が試みたのは下記の9通りの対処法ですが、自分なりの結論を出すまでに睡眠時間も入れて丸々1日半かかりました…(泣)。
読者の反応を恐れずに言うと…、
結果としては、元来PC内蔵型のbluetoothディバイスだったが「原因が何かはわからないが破損してしまったのだろう」という結論に至った次第です…。
今回は、私はダメでも私が試した対処法で解決できる人は必ずいると考え、それなりの価値の提供はできるとの思いで「備忘録」として記事を書くことにしました…。

※追記:それから1か月半
なんと…
Bluetoothディバイスを有効化するためにやった9つのこと
冒頭でも言ったように、私がやったことは下記の対処法です。
もしあなたが下記の対処法をやってみて解決できなかったら、bluetoothディバイス自体に問題があると判断することの指標になることでしょう!
それでは、私がBluetoothディバイスの復活に向けやったことを下記に掲げます。
パソコンを再起動した
PCでのたいていの不具合は、この再起動によって解消されるものです。
なので、まず再起動するところから始めました。
設定が機内モードになっていないか確認した
飛行機に乗っている以外はこのモードにすることはないのでしょうが、ふとしたはずみということもあります。
なので、念のため検証してみました。
確認方法は、PC下のタスクバーの右側端っこ「吹き出し」のようなマークをクリックします。
そこにでてくる、いくつかのタイルで「飛行機」の絵のあるものをクリック。
そこがグレーになっていたらオフになっているのでOKですが、青になっていたら機内モードになっているということになります。
これは、「設定」→「ネットワークとインターネット」→機内モード→「オンorオフ」からでも確認できます。
私のPCは、もちろん「オフ」でした。
トラブルシューティングツールで検証をしてみた
どのサイトもおススメしているのが、このトラブルシューティングツールでの検証です。
これは、
から検証できます。
PCが自動的に判断し、問題があったら検出して解決策をだしてくれます。
ちなみに私のPCでは「Bluetoothデバイスが搭載されていません」というメッセージが表示されました。
さらに

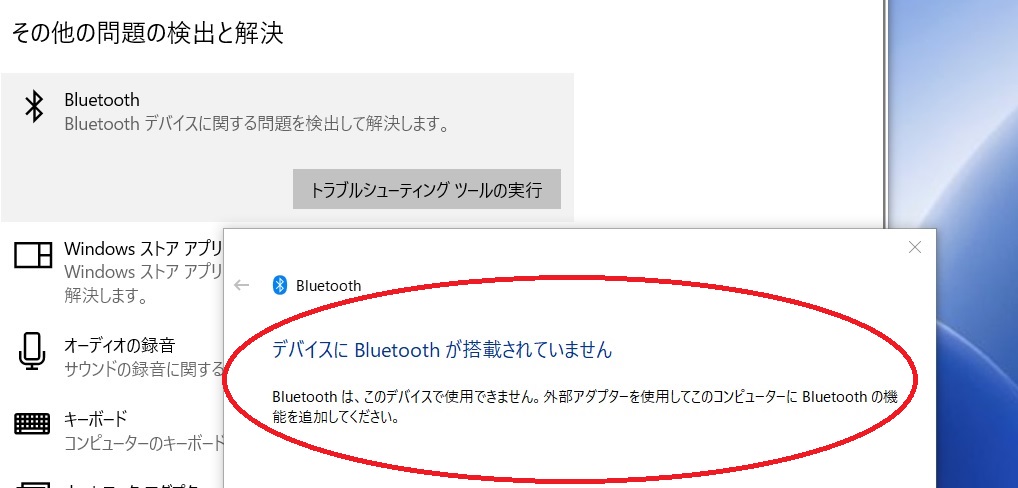
という、ご丁寧なご指示をいただきました…(笑)。
おススメの完全シャットダウンを試してみた!
これは統計的に多かった解消方法なので、あなたのお悩みは、この段階で解決することが出来るかもしれません!?

「完全シャットダウン」は、普通のシャットダウンとどう違うかというと、通常のシャットダウンはPCの周辺機器などに、通電をしたままの状態で終了している状態を言います。
それに対して、完全シャットダウンは、周辺機器などを含めて完全に電源を落としている状態です。
ちなみに、windows 7 以前はこの完全シャットダウンのこと自体が、シャットダウンだったようです。
では、完全シャットダウンのやり方を説明します。
これは「shiftキー」を押しながらやるのがポイントです。
「shiftキー」を押しながら、windowsのロゴのをクリック。→「shiftキー」を押しながら電源ボタンをクリック。→さらに「shiftキー」を押しながら、ポップアップした中の「シャットダウン」をクリック。これで、シャットダウンが始まります。
シャットダウンダウンが終わったら、一呼吸おいてPCを起動させましょう!
この状態でBluetoothディバイスが機能して、「有効化」できたら晴れて問題解消ですが、あなたのPCはどうでしょうか?!

高速スタートアップを無効にする
「高速スタートアップ」機能は、PCを早く起動するための機能で、windows8から導入されました。
この高速スタートアップ機能は、シャットダウンした段階でディバイスドライバーの状態をしっかりと覚えているようです。
なので、PCを起動するときにドライバの初期化とロードを省略することができ、PCを高速で起動するというものです。
この、高速スタートアップ機能は「完全シャットダウン」と大いに関連があります。
なぜなら、今回のBluetoothディバイスの不具合のように、ドライバーが読み直されないので再起動後も状況がよくならないという事象が起こるからです。
なので、完全シャットダウンでBluetoothディバイスの不具合が解消されたら、再発防止策としてこの高速スタートアップ機能を「無効」にすることをおススメします。
では、高速スタートアップ機能を「無効」にする方法を説明します。
まず、
以上です。
windows updateを実施してみた!
どのサイトでもおススメしていた、上記の「完全シャットダウン」でも私の場合は解決しませんでした。
次にやったのは、windows updateの実施です。
これは最新のものになっていれば、やる必要はないというより、できません…。
しかし、windows updateの更新ができれば元通りに戻る可能性が高いということをプッシュしてるサイトもあり、まずは確認してやってみることにしました。
これでどうなったかというと、そもそもグレーに染まった「bluetoothが無効です」の表記がなくなりました…。
なので、
すると…、
「このwindowsデバイスでは、Bluetoothを有効にしてください。」という警告メッセージ表示されました。
それ以上先にすすめないので、これでは解決できません…。
windows updateを前のバージョンに戻した
そこで、またwindows updateを前のバージョンに戻しました。
すると当然にように、グレーにブロックされた「bluetoothが無効です」の表示は復活しました。
要するに、不具合発見の状態に戻ったということです。
デバイスマネージャーからBluetoothを探した
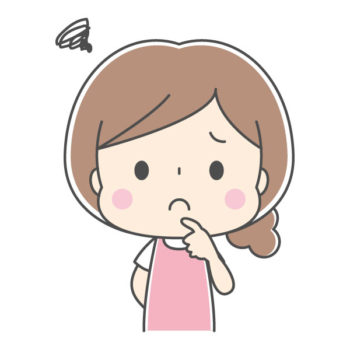
そもそもPCにBluetoothは入っているのか…。
それを確認するために、デバイスマネージャーからBluetoothを見つけることにしました。
*このとき、ウィンドウ右上の表示方法が「カテゴリ」だとデバイスマネージャーが表示されないので、「大きいアイコン」をクリックして変更します。
すると、いろんな周辺機器のぶら下がりが出てきます。
Bluetoothが入っていたらBluetoothのマークとBluetoothの表記が出てくるはずですが、私のPCでは出てきません。
ただし、Bluetoothが表示されない場合は「表示」→「非表示のデバイスの表示」で確認表示させることができます。
私のPCでは「非表示」の状態で「Bluetooth」が確認されました。
更新がある場合は自動でインストールされるので、インストールが完了したらパソコンを再起動しましょう。』
と説明してるサイトがあったので、その通りにやって、PCを再起動してみました。
でも、Bluetoothドライバは認識されませんでした。
Bluetoothのドライバーを再インストールした
この段階で、私はリサーチと試行錯誤でかなりの時間を費やしていました…。
最後の手段と思い、自分のPCの公式サイトに行って最新のBluetoothのドライバーをダウンロードし、インストールしてみました。
そして、前述の「完全にシャットダウン」をしてPCを立ち上げ、「設定」→「デバイス」→「Bluetoothとその他のデバイス」→「Bluetoothとその他のデバイスを追加する」とそれぞれクリックして「Bluetooth」をクリッすると…。
やっぱり、変化なし…!
ゲームオーバー、Bluetooth デバイスに異常あり!
ここまで復旧にむけて、前述のような対処を時間をかけてやってきました。
そこで、私が出した結論はこれです。
トラブルシューティングツールで検証して、PCが判断し提案があったように、
結局現状は変わらずですが、有線か無線かの違いなので、今はPCでのBluetooth使用はしばらく封印し当分は、最近発見した未開封の「有線のヘッドセット」で普通に聞くようにしました~(笑)。
ただスマホのBluetoothには、しっかりとペアリングされているので、運動やウォーキングをするとき、外出するときはBluetoothステレオヘッドセットを使い、自宅では有線のヘッドセットを使うことにしています。
でも…。

起死回生☆Bluetooth完全復活!!
冒頭の追記を、最後まで引っ張ってしまいました…!
コージリの場合、多くの人が試行して解決している強制シャットダウンでは、解決しませんでした。
しかし、ある方法で見事1か月半ぶりに「buletoothを復活」させることができました!
単刀直入にいうと、解決の鍵は「電源プラグの抜き差し」にありました!
※電源プラグを一旦抜いてシャットダウンし、そのままの状態で再立ち上げを行う!
そして…、
「見事にbuletooth復活!!」
インターネット接続の不具合は、この局線や電源プラグ抜き差しで回復することがありますよね!
なので、もしもあなたが突然buletoothが消えて顔面蒼白になったら、このことを思い出してください!
ポイントは、
※「siftキーを押しながらの強制シャットダウン」
※「電源プラグの抜き差し。」
にありそうです!
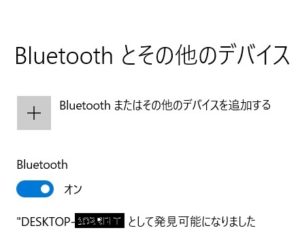
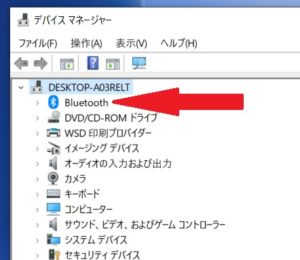
これは、もともとパソコン内蔵だったbuletoothが、見事「涙の完全復活」をした瞬間の『設定』
(Buletoothとその他のデバイス)と『デバイスデバイスマネージャー』の画像です!

そのシーンは、この言葉がピシャリとはまるような、感動の瞬間でした~!!
![]()
あなたのBluetooth無事に復活できましたか?!

実は冒頭でもご紹介しましたが、この記事をアップした時点では、Bluetoothを復活させることはできませんでした。
しかし、ふとした気づきから「プラグの抜き差し」で完全復活することができました。
しかも、この記事の追記をして以降、この記事のアクセス数は急激にアップし始めています。
それだけ、Bluetoothのアクシデントによってお悩みの人が多いんだなぁ…、としみじみと感じている今日この頃です。
さらに昨日新たに気づいたことがあります!
それは、このBluetoothが消えるアクシデントは「Windowsのアップデートを行った直後」に起こるのではということです。
アップデート時期と、アクセスアップの時期が見事にシンクロしています(笑)。
昨日も、まさにそうでした。
そして、もはやお家芸となったこの「プラグの抜き差し」。

なので、あなたも今後もアップデートした直後は、このコージリの記事を思い出してください!

いかがだったでしょうか!
今回のBluetooth復活記事は、あなたのお役に立ちましたか?
もしも、お役に立てたとしたら
では、またお会いしましょう!